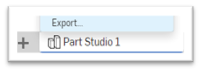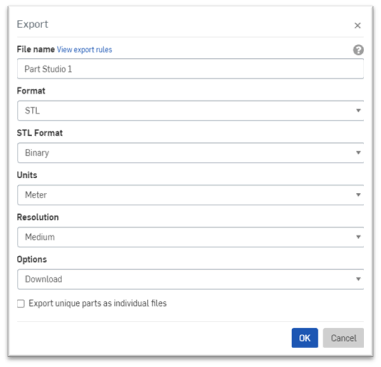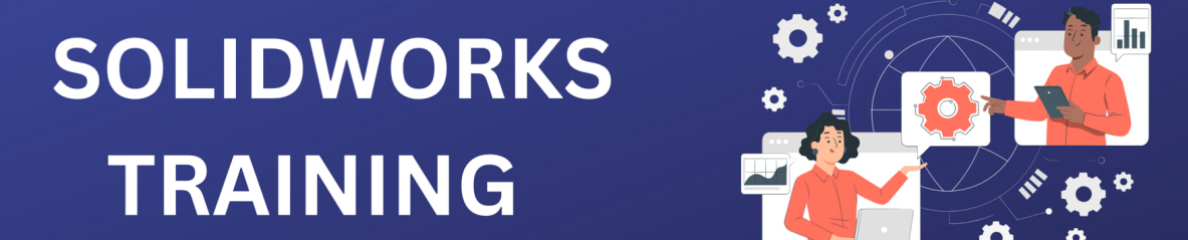Nu je inmiddels een Onshape account hebt aangemaakt en (misschien) al wat wegwijs bent geworden gaan we nu een Sleutelhanger maken. Je ontwerp zal uiteindelijk 3D geprint gaan worden op 1 van de beschikbare 3D Printers in het lokaal. Zodra deze is geprint mag je deze meenemen.
Lint 1:

1: Ongedaan maken laatste wijziging(en)
2: Extrude
3: Hole
Lint 2:

1: Ongedaan maken laatste wijziging(en)
2: Extrude
3: Center point circle
4: Point
5: Sketch fillet
6: Dimension
Opdracht:
1. Maak een nieuw document aan van waaruit je je ontwerp gaat maken. Bij “Document name” vul je een eigen naam in en sla het op via de knop “Create public document”
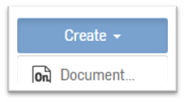
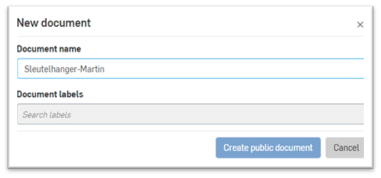
2. Zorg ervoor dat de “Default lenght units” bij de “Workspace units” is ingesteld op Milimeter !
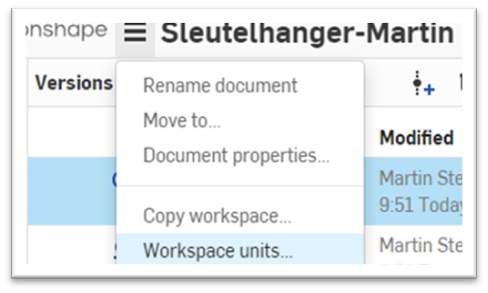
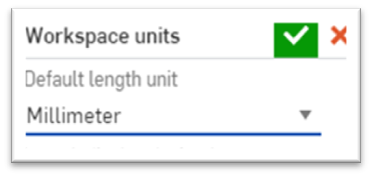
3. Klik op “Sketch” om met een nieuw ontwerp te beginnen. Selecteer “Top” en klik vervolgens bij de 3D Cube op “Top” om de bovenaanzicht van je workspace te zien.
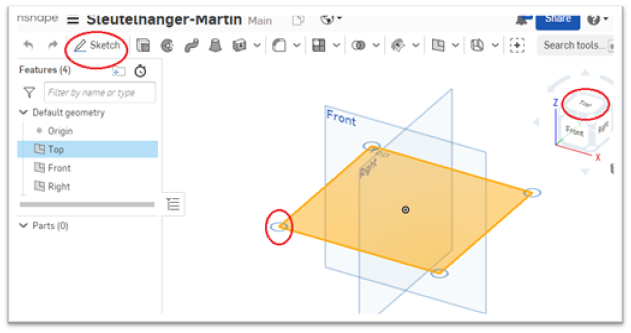
4. Begin met schetsen van een “Center point rectangle”. Klik rechts naast de “rechthoek symbool” op het pijltje en selecteer “Center point rectangle”
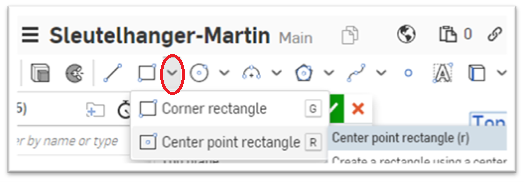
5. Een “Center point rectangle” plaats je in 2 klikken. Klik eerst op de middenstip en de tweede klik in 1 van de 4 vlakken. Maak het ongeveer 75mm lang en ongeveer 25mm hoog.
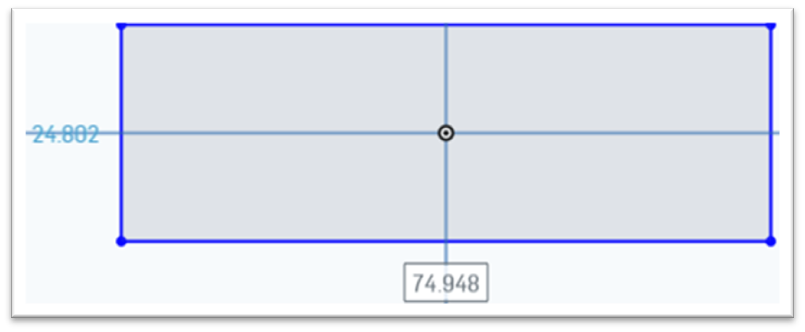
6. Klik op de “Dimension knop” en klik vervolgens op de blauwe rechter lijn, klik daarna naast/buiten diezelfde lijn om de afmeting te plaatsen. Verander de waarde in 25mm (klik op die waarde om te selecteren en vervolgens te kunnen wijzigen). Druk op Enter als je klaar bent.
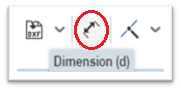
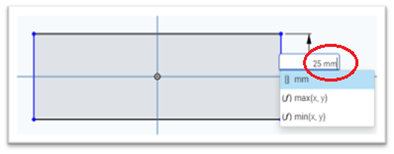
Herhaal bovenstaande stap voor de lange zijde
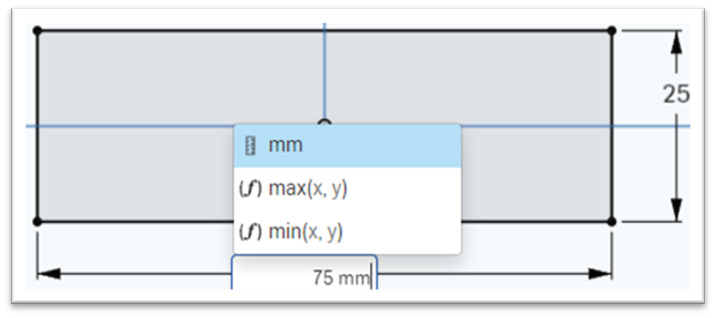
7. Nu gaan we de hoeken “afronden”. Klik op de “Sketch fillet knop” en vervolgens op alle 4 de hoeken. Stel de radius in (standaard is 5mm) op 6mm.
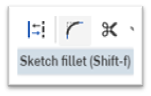
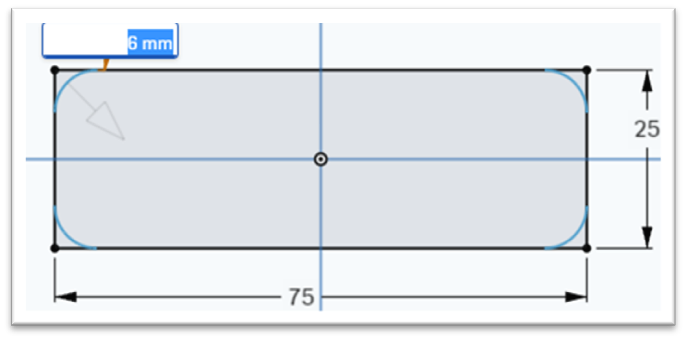
8. Nu gaan we over naar 3D. Klik in je Sketch 1 op  om de sketch te sluiten.
om de sketch te sluiten.
Klik op de “Extrude knop” en daarna klik je op je ontwerp. Stel de “depth” in op 2mm. Klik op ![]() om te bevestigen.
om te bevestigen.
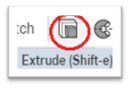
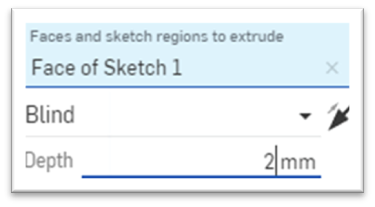
9. Je basis 3D ontwerp is nu gereed. Klik willekeurig op de Cube om je ontwerp vanuit de diverse hoeken te bekijken.
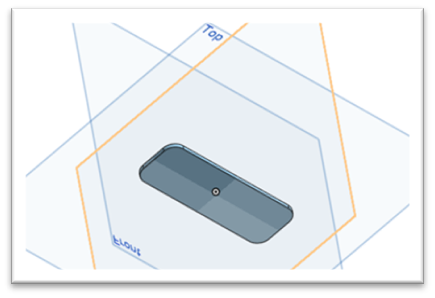
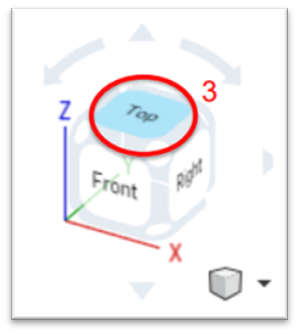
10. We gaan nu een nieuwe sketch maken voor een gat in de sleutelhanger. Voor gaten is er ook een specifieke 3D knop.
Klik op “Sketch” en klik vervolgens op Top aanzicht (Cube). Klik nu op de “Point knop” en plaats deze in de linker bovenhoek van je ontwerp. Gebruik de “Dimensions knop” (zie .6) om de afstand van 7mm te bepalen. (Selecteer dimensions, klik 1x op dde “point”in je ontwerp en vervolgens op de bovenlijn, en sleep de afstand door naar boven/buiten je ontwerp. Verander de dan zichtbare waarde in 7mm. Herhaal dit voor de afstand tot de linkerzijde)
Klik op ![]() om het ontwerp te sluiten/bevestigen.
om het ontwerp te sluiten/bevestigen.
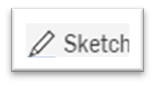
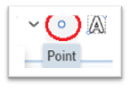
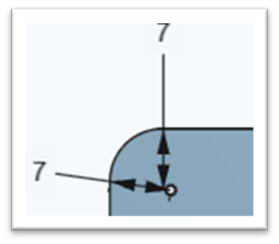
11. . Klik op de “Hole knop” en klik vervolgens het gat en stel de diameter in op 5mm.
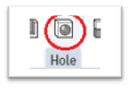
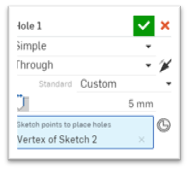
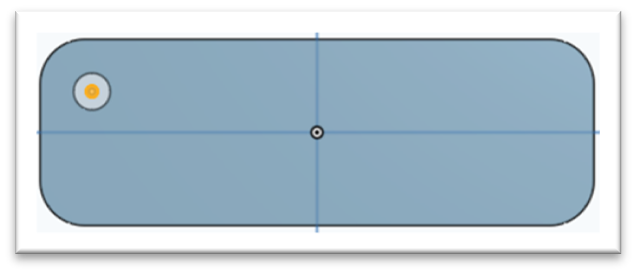
Klik op ![]() om het ontwerp te sluiten/bevestigen.
om het ontwerp te sluiten/bevestigen.
12. Nu gaan we een Sketch maken met je Naam!
Maak een nieuwe Sketch en klik op de “Text knop”
Klik/maak vervolgens in je ontwerp een Tekst-vlak.
Plaats de Tekst-vlak in de bovenste helft direct op de juist max-maat.
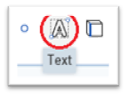
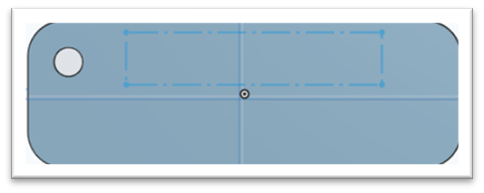
Klik op ![]() om het ontwerp te sluiten/bevestigen.
om het ontwerp te sluiten/bevestigen.
Vul in het Tekst-Vlak je naam in en bevestig door op ![]() te klikken.
te klikken.
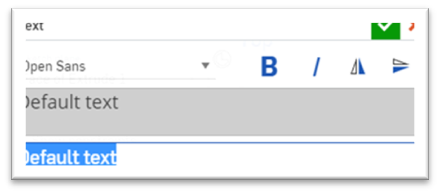
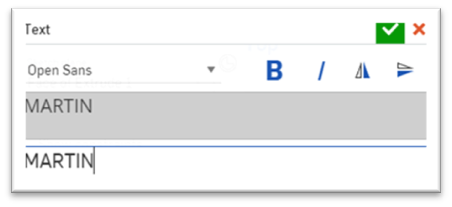
Door op 1 van de tekst-vlak hoeken te klikken en vast te houden kun je de positie bepalen.
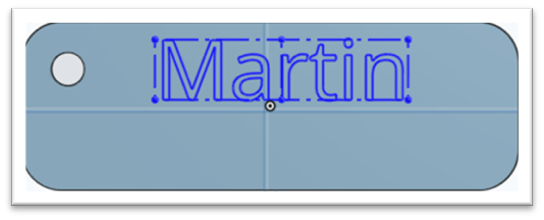
Klik op ![]() om het ontwerp te sluiten/bevestigen.
om het ontwerp te sluiten/bevestigen.
13. We gaan nu “Graveren”
Via de “Extrude knop” stel je de naam-diepte in op 1mm, bevestig je wijziging! Kies hierbij voor “Remove” en selecteer “Merge with all”
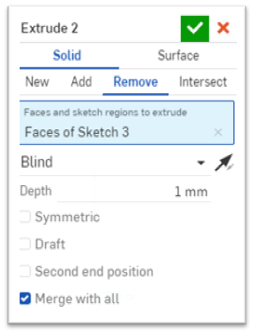
Klik op ![]() om het ontwerp te sluiten/bevestigen.
om het ontwerp te sluiten/bevestigen.
14. Nu gaan we op dezelfde wijze de Achternaam toevoegen, echter kies bij de “Extrude knop” niet voor de optie Remove maar voor Add.


15. Gefeliciteerd, je (eerste) 3D ontwerp is klaar om 3D geprint te worden.
Rechtsklik links-onder op Je Part Studio en kies voor Export.
Exporteer je ontwerp naar een STL bestand.
Het STL bestand is een geschikt bestand voor de 3D printer